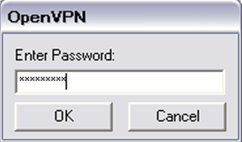XOOPSに掲示板(yybbs)モジュールをインストールしてみましょう。
XOOPS Cube日本サイトのモジュールより http://xoopscube.jp/
クライアントPC(Windows)に カテゴリー – フォーラム・掲示板のyybbs改をダウンロードします。
altsysモジュールもネットからダウンロードしておきます。
【環境条件】
altsysモジュールのインストール
exFrame-0.89モジュールのインストール
ImageMagickのインストール
yybbsモジュールの設定とインストール
altsysモジュールのインストール
XOOPSはApache2のドキュメントルートフォルダ内(/var/www/xoops)に設置してあります。
XOOPS_TRUST_PATHフォルダはドキュメントルートフォルダ(/var/www)の外に作成します。
セキュリティ上外のが良いのでしょう。
XOOPS_TRUST_PATHフォルダの作成
# mkdir /var/xoops_trust_path
所有者をApacheの実行ユーザーに変更
# chown USER:gruopA /var/xoops_trust_path
(/var/xoops_trust_pathの権限をUSERユーザ gruopAグループに変更します。)
【/var/www/xoops/mainfile.php】の編集
mainfile.phpのパーミッションをいったん666にもどす。
XOOPS_TRUST_PATH のディレクトリの位置を記述します。
XOOPS Cube Legacy の場合
39行目 【変更前】define( ‘XOOPS_TRUST_PATH’ , ” );
【変更後】define( ‘XOOPS_TRUST_PATH’, ‘/var/xoops_trust_path’ );
編集後mainfile.phpのパーミッションを444にもどしておきます。
altsys-0.7.zipを解凍する。
altsys-0.7/html 内の modules と preload を、XOOPS_ROOT_PATH(/var/www/xoops)へアップロードする。
(上書きする。)
altsys-0.7/xoops_trust_path 内の libs を、XOOPS_TRUST_PATH(/var/xoops_trust_path)へアップロードする。
ブラウザよりXOOPS Cubeへログインします。
管理者メニュー – 互換モジュール – モジュールのインストール
altsysモジュールをインストールします。
exFrame-0.89モジュールのインストール
掲示板(yybbs_0.59.9.7_hoda.zip)を解凍します。
modules/exFrameフォルダを/var/www/xoops/modulesへアップロードします。
管理者メニュー – 互換モジュール – モジュールのインストール
ExFrame0.89モジュールをインストールします。
ImageMagickのインストール
Ubuntuサーバよりシステム – システム管理 – Synapticパッケージ・マネージャーを起動する。
クイック検索でからImageMagickを入力してインストールする。
yybbsモジュールの設定とインストール
【顔iconを表示させる場合】
項目のアイコンの一覧と新しいアイコンを表示させる。
クライアントPC(Windows)よりエディタでmodules/yybbs/admin/menu.php の//を削除して保存する。
アイコンのリストを表示させる。
yybbs/templates内のyybbs_item.htmlとyybbs_form.htmlのhodakaコメント部分を外す。
【表示されないSmartyコメントアウトの説明】
<{*
*}>
とすることで <{* *}> タグ内はHTML上へ反映されない。
通常の<!-- --> はHP上は表示されないが、HTML上へは反映される。
とりあえず以下の行をすべて削除して一行つめる。
yybbs_item.html
3行目 <{***** hodaka added 3 lines to act like joyful-note not yybbs-board. Uncomment if you like to show icon. *****}>
10行目 <{***** end of hodaka *****}>
52行目 <{******* hodaka hides icon to show. Uncomment if you like to show icon.
54行目 ***** end of hodaka*}>
yybbs_form.html
44行目 <{*-- hodaka hides input column for file-upload if user doesn't have permission added on 2005.08.17 –*}>
51行目 <{*-- hodaka hides icons to show. Uncomment if you like to show icon.
65行目 -- end of hodaka*}>
modules/yybbsフォルダを/var/www/xoops/modulesへアップロードします。
ブラウザよりXOOPS Cubeへログインします。
管理者メニュー – 互換モジュール – モジュールのインストール
yybbs モジュールをインストールします。
はじめに
管理者メニュー – XOOPS YYBBS – 新しい掲示板を登録しておきます。
掲示板のパーミッションの変更
管理者メニュー – XOOPS YYBBS – 全体のパーミッション
管理者メニュー – XOOPS YYBBS – 掲示板一覧 – PERMISSION
(Submitボタン ⇒ Confirmボタン)
アイコンの準備
おすすめアイコン http://home.m07.itscom.net/pungum/
素材のページ – かぶりもんアイコン がおすすめです。
管理者メニュー – XOOPS YYBBS – 新しいアイコン
ICON入力画面が表示されるのでそこでアイコンを登録します。
管理者メニュー – XOOPS YYBBS – 一般設定
ファイル最大容量
画像ファイルのファイル最大容量
ディフォルトで100000バイト(100KB)で小さいので 600000バイト(600KB)ぐらいに変更する。
ImageMagickを使ってサムネールを作成する 「はい」にチェックを入れる。
「送信」ボタンを押す。
管理者メニュー – XOOPS YYBBS – アップロード検査をクリックして問題がないかを確認します。
問題がなければホームページ – XOOPS YYBBSをクリックして掲示板を表示させます。

アイコンの選択や画像ファイルが投稿できること確認します。
管理者以外の登録ユーザが掲示板を閲覧できるようにアクセス権を変更します。
ユーザーモジュール – ユーザーグループ管理 – パーミッション で登録ユーザのモジュールへのアクセスを許可する。
(ゲストは禁止する。)
【モジュールを削除する場合】
管理者メニュー – 互換モジュール – モジュールの管理で削除したいモジュールのアクティブのチェックを外します。
次にアップデートボタンを押します。
再度、アップデートボタンを押します。
モジュールの管理画面でアンインストールボタンが表示されるのでアンインストールボタンを押して削除します。
XOOPS PROTECTOR
Protector は悪意のある攻撃から守るためのモジュールです。
Protectorのダウンロード
(安定版の3.41をダウンロードします。)
ダウンロードサイト http://xoops.peak.ne.jp/
クライアントPC(Windows)にprotector-3.4.zipをダウンロードして解凍します。
protector-3.4/html/modulesのprotectorを/var/www/xoops/modulesへアップロードします。
protector-3.4/xoops_trust_pathのmodulesと.htaccessをvar/xoops_trust_pathへアップロードする。
ちなみに.htaccessの内容は以下になっています。
order deny,allow
deny from all
PROTECTORモジュールをインストール
ブラウザよりXOOPS Cubeへログインします。
管理者メニュー – 互換モジュール – モジュールのインストール
protector モジュールをインストールします。
【/var/www/xoops/mainfile.php】 設定
mainfile.phpのパーミッションをいったん666にもどす。
geditでmainfile.phpを編集します。
【XOOPS Cube Legacy の場合】
if (!defined(‘_LEGACY_PREVENT_LOAD_CORE_’) && XOOPS_ROOT_PATH != ”) {
include XOOPS_TRUST_PATH.’/modules/protector/include/precheck.inc.php’ ; 【追 加】
@include_once XOOPS_ROOT_PATH.’/include/cubecore_init.php’;
if (!isset($xoopsOption[‘nocommon’]) && !defined(‘_LEGACY_PREVENT_EXEC_COMMON_’)) {
include XOOPS_ROOT_PATH.’/include/common.php’;
}
include XOOPS_TRUST_PATH.’/modules/protector/include/postcheck.inc.php’ ; 【追 加】
}
編集後mainfile.phpのパーミッションを444にもどしておく。
管理者メニュー – Protector – セキュリティガイドをクリックして問題がないかを確認します。
allow_url_fopen on で非推奨になっているのでoffに変更します。
PHPの設定
【/etc/php5/apache2/php.ini】を編集します。
570行目あたり
; Fopen wrappers ;
; Whether to allow the treatment of URLs (like http:// or ftp://) as files.
allow_url_fopen = On 【Offへ変更】
# /etc/init.d/apache2 restart
設定の変更後、Apacheを再起動します。
これでセキュリティがアップされprotectorが必須なモジュールをインストールできるようになります。
//////////////////////////////////////////////////////////////////////////////////////////////////
ユーザーの登録
管理者メニューより
ユーザーモジュール ユーザー管理 ユーザーの新規登録 からユーザを登録する。
ALTSYS
piCalのカレンダーを全ページの左サイドに表示する。
pcCalを選択する 表示サイドの左にチェックを入れる 表示対象 全ページ 対象者(サイト管理者と登録ユーザを選択)
アクセス権限の設定を行い送信ボタンを押す。
左サイドにカレンダーが表示される。
※対象者にゲストを選択していないのでログイン画面にはカレンダーは表示されない。
カスタムブロックの追加
互換モジュールの顔アイコンの管理 新規作成ボタンを押す。
コード :番号 を入力して顔アイコンを選択する。
互換モジュールのブロックの管理 カスタムブロックの追加ボタンを押す。
ようこそ – ログイン画面を追加してみる。
タイプに自動フォーマット(顔アイコン有効)を選択して コンテンツ内にアイコンを入力して表示する。
表示先のモジュールはトップページを選択する
アクセス権限のあるグループはゲストを選択するとこのブロックはログイン画面のみ表示される。
次に「ようこそ」メッセージ画面を追加してみる。
互換モジュールのブロックの管理 カスタムブロックの追加ボタンを押す。
タイプに自動フォーマット(顔アイコン有効)を選択して コンテンツ内にアイコンを入力して表示する。
表示先のモジュールはトップページを選択する
アクセス権限のあるグループはサイト管理者と登録ユーザを選択するとこのブロックはホームページのトップ画面のみ表示される。

「ようこそ」メッセージ画面が表示される。
次に掲示板のモジュールをトップ画面へ追加してみます。
互換モジュールのブロックの管理 ブロックのインストールボタンを押す。
YYBBS 最近投稿されたスレッドをインストールボタンを押す。
互換モジュールのブロックの管理 YYBBS 最近投稿されたスレッドがリストに追加さる。
YYBBS 最近投稿されたスレッドの編集ボタンを押す。
表示サイド 表示位置を選択する。
表示先のモジュール トップページを選択する。
アクセス権限のあるグループはサイト管理者と登録ユーザを選択するとこで掲示板モジュールはホームページのトップ画面のみ表示される。

同様にヘッドラインニュースのモジュールを掲示板の下に配置してみた。
表示位置や並び順を変えてデザインを調整する。
グループの全体的な権限(パーミッション)
管理者以外 重要な変更をさせないためインストールしたすべてのモジュールのグループの全体的な権限を必ず設定すること
設定後登録ユーザーの動作を確認する。